|
| | شرح الفلاش سويتش فلاش mx شرح كامل مع الصور |  |
| | | كاتب الموضوع | رسالة |
|---|
مشاغب فى الاحلام
مشرف
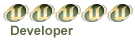

العمر : 35
 عدد المساهمات : 1838 عدد المساهمات : 1838
نقاط : 2716
تاريخ الميلاد : 01/01/1989
تاريخ التسجيل : 05/06/2010
المزاج : اتلحس من النت
 |  موضوع: شرح الفلاش سويتش فلاش mx شرح كامل مع الصور موضوع: شرح الفلاش سويتش فلاش mx شرح كامل مع الصور  1/7/2010, 10:04 am 1/7/2010, 10:04 am | |
| وهاد الاصدار الاخير من الفلاش من شركة (Macromedia) ونزل تحت اسـم (Flash MX) وهاد الدرٍس عبارهـ عن لمحه عن الفلاش mx في اصدارها الاخيرٍ والرائع وهادي الواجهة تاعتوٍ :-  | This image has been resized. Click this bar to view the full image. The original image is sized 659x485. |
 ما تم التركيز عليه بشكل ظاهر هو النوافذ وتسهيل تواجدها مجتمعة، تعديل دقة الألوان، تغير طفيف على الطبقات من أهم التغييرات التي حدثت في Flash MX هي :- - تم دعم الفيديو مثل AVI, MPG, Mov بحيث يمكنك إدراجها في عرضك والتحكم بها. مما يؤدي لأن تكون هذه الإصدارة بمثابة محرر فيديو . 2- تم دعم إيصال ملفات الصور والصوت وأصبح الآن بإمكانك طلب صور وملفات صوت خارجياً دون إدراجها في عرض الفلاش . ما تم التركيز عليه بشكل ظاهر هو النوافذ وتسهيل تواجدها مجتمعة، تعديل دقة الألوان، تغير طفيف على الطبقات من أهم التغييرات التي حدثت في Flash MX هي :- - تم دعم الفيديو مثل AVI, MPG, Mov بحيث يمكنك إدراجها في عرضك والتحكم بها. مما يؤدي لأن تكون هذه الإصدارة بمثابة محرر فيديو . 2- تم دعم إيصال ملفات الصور والصوت وأصبح الآن بإمكانك طلب صور وملفات صوت خارجياً دون إدراجها في عرض الفلاش .
3- مجلدات في الطبقات. وهذه أحد الخواص التي كنت أتمناها فعلاً. أصبح
بإمكانك الآن تكسير أي عنصر Symbol مكون من عدة عناصر بحيث تكون المحتويات
على طبقات. أي يمكنك التحكم بالشكل المكون من أشكال بوضعه داخل مجلد ولن
تحتاج لتحريك كل عنصر على حدة .
4- إمكانية حفظ الملف لإصدارة Flash5 وهذه أيضاً ميزة مهمة لمحترفي
الإصدارة السابقة. فالآن أقوم بعمل ما لا يستطيع عمله Flash5 في Flash MX
ثم أحفظ الملف المصدري FLA على Flash5 ثم أكمل عملي . 5- تم تحسين وضع الألوان لتصبح أكثر دقة من السابق .
6- تم تحسين التحرير فيما يخص أماكن الأشكال والرموز بحيث يتم ظهور نقطة
تحرير عند تكبير العرض لإعطائك دقة أكبر في تحديد الإحداثيات للشكل وقد
كنا في السابق نعاني من ذلك .
7- ميزة ((مفتش الخاصية)) حيث تم دمج الألواح فيه وبالتالي عند اختيار أي
رمز يقوم فلاش ماكس بالبحث عن الخصائص والمؤثرات الممكنة لذلك الرمز ويتم
عرضها بلوح واحد يتوضع أسفل النافذة أو على القسم اليميني من النافذة . 8- تم إضافة عناصر جديدة بلوح يسمىComponents وهي العناصر الأكثر استخداماً في نظام ((التربيط التبادلي)) . وهله عنا ادوات برنامج الفلاش mx
لوحة الأدوات الرئيسية : تحتوي على أهم الأدوات المستخدمة في هذا البرنامج
ويحتوي هذا اللوح على الأدوات مثل أداة التحديد، أداة النص، أداة سطل
التلوين، أداة رسم المستطيل، أداة رسم الدوائر، أداة الفرشاة، أداة
القلم،أداة الممحاة , أداة التحجيم , أداة التكبير والتصغير .... ألخ ,
سيتم شرح مهمة هذه الأدوات تدريجياً مع الدروس كما أنه يمكنك معرفة مهمة
كل أداة من خلال وضع الماوس عليها 
لوحة التحكم بألوان العمل أو بألوان الأشكال أو الكتابات وهي مقسمة إلى
قسمين , القسم الأول لاختيار لون خط الرسم الثاني لاختيار لون الشكل أو
التحكم في إظهار اللون من عدم إظهاره وغيرها 
نافذة الطبقات وهي مهمة جدا ففيها يتم وضع الكائنات في طبقات محددة يتم
التحكم بتغيير أسمها بالضغط نقرتين على نفس الطبقة وترتيبها وكذلك إخفائها
أو حمايتها من التعديل أو حذفها 
شريط الإطارات و الزمن مقسم إلى إطارات , افتراضياً كل 12 إطار يمثل ثانية
واحدة , يتم من خلاله تنسيق حركة الإطارات وتنظيم فيلم الفلاش  لوح Components وهي تحوي العناصر الأكثر استخداماً في نظام ((التربيط التبادلي)) لوح Components وهي تحوي العناصر الأكثر استخداماً في نظام ((التربيط التبادلي))  لوحة الخصائص وهي التي تتحكم بمعظم خصائص ملف فلاش والأشكال الموجودة ضمنه وستتعرف عليها خلال الدروس القادمة لوحة الخصائص وهي التي تتحكم بمعظم خصائص ملف فلاش والأشكال الموجودة ضمنه وستتعرف عليها خلال الدروس القادمة  لوحة الأحداث أو الأكشن وهي تستخدم من أجل إضافة الأوامر البرمجية لفيلم الفلاش لوحة الأحداث أو الأكشن وهي تستخدم من أجل إضافة الأوامر البرمجية لفيلم الفلاش  وهاد كان مبسط لمعظم ألواح الادوات الموجودهـ ضمن البرنامج ويلا نكمـل الدرٍس << يتبــع * الكتابة باللغة العربية :- وهاد كان مبسط لمعظم ألواح الادوات الموجودهـ ضمن البرنامج ويلا نكمـل الدرٍس << يتبــع * الكتابة باللغة العربية :-
من أهم مواضع القصور في برنامج فلاش للمستخدم العربي عدم دعمه للغة
العربية , بالتالي لا يمكن الاعتماد عليه وحده لتطبيق أدواته على نصوص
باللغة العربية. إلا انه بالإمكان تجاوز هذا القصور عن طريق استخدام
برنامج Corel Draw الذي يدعم اللغة العربية لإعداد النص المطلوب ومن ثم
تصديره بصيغة ملف Adobe Illustrator إلى برنامج فلاش أو عن طريق برنامج
الرسام العربي . برنامج Corel Draw :- 1 - شغل برنامج الكوريل ثم استخدم أداة النص لكتابة العبارة المطلوبة يمكنك أيضا اختيار حجم الخط ولونه واسمه حسب الرغبة .
2 - الآن سنستخدم أداة خاصة في Corel Draw لتحويل النص إلى انحناءات , بعد
تظليل العبارة التي كتبتها أختر Arrange>Convert To Curves من القائمة
الرئيسية , ستلاحظ أن تحويل النص إلى انحناءات قد قسم وباعد بين الحروف ،
لا تهتم لذلك سنصلح هذا الخلل ضمن فلاش .
3 - بعد ذلك من القائمة الرئيسية أختر File>Export لتصدير النص ومن ثم
ستحصل على مربع حواري يطلب منك تسمية الملف المراد تصديره واختيار نوعية
التصدير , أكتب اسما للملف ثم اختر Adobe Illustrator AI من القائمة
المنسدلة ثم اضغط Export ثم OK , هذا كل ما عليك فعله في الكوريل ...
4 - اذهب الآن إلى برنامج فلاش وقم باستيراد النص الذي أعددناه في الخطوات
السابقة من القائمة الرئيسية لبرنامج فلاش اختر File>Import ثم حدد
الملف الذي حفظته .
5 - لاحظ أن النص يظهر مقطع من أجل تصليح هذا الأمر من القائمة الرئيسية
أختر Modify>Break Apart , اضغط مفتاح Shift في لوحة المفاتيح ثم
استخدم الزر الأيسر للماوس وانقر مرة واحدة على أي حرف ثم استخدم السهم
الأيمن في لوحة المفاتيح وقم بإزاحة بقية النص إلى الجهة اليمنى حتى تلتصق
الحروف مع هذا الحرف , كرر نفس الطريقة مع بقية الأجزاء المقسمة الأخرى
حتى تحصل على نص متكامل بنوعية جيدة .
يمكنك الآن تغير لون الخط ومقياسه حسب الرغبة , فقط اضغط Ctrl+A في لوحة
المفاتيح ثم استخدام أداة التلوين لتغير لون الخط وأداة القياس لتحديد
المقياس . برنامج الرسام العربي :- 1 - اكتب النص الذي تريد في واجهة برنامج الرسام العربي الرئيسية .
2 - من القائمة الرئيسية للبرنامج اختر Edit>Minimize & Copy سيحفظ
جهاز الكمبيوتر نسخة من النص الذي كتبته في الخطوة الأولى ضمن الذاكرة .
3 - عد الآن إلى برنامج فلاش استخدم أداة النص وانقر بها في المكان الذي
ترغب في إضافة النص , الآن استخدم لوحة المفاتيح واضغط على Ctrl+V لإلصاق
النص المحفوظ في الذاكرة , وطالما إن برنامج فلاش لا يدعم اللغة العربية
فستلاحظ ظهور النص على شكل رموز غير مقروءة .
4 - من لوح الخصائص اختر القائمة المنسدلة التي تحتوي على قائمة بالخطوط
أو الفونتات الموجودة في جهازك , ستجد مجموعة من الخطوط تبدأ بالأحرف AXt
الإنجليزية . هذه هي الخطوط الخاصة ببرنامج الرسام العربي أختر الخط الذي
تريد ولاحظ بأنك حصلت على النص العربي المقروء , طبق الآن ما تريده من حجم
الخط ولونه وذلك من خلال لوح الخصائص  5 - سنقوم الآن بتحسين جودة النص . من القائمة الرئيسية لبرنامج فلاش اختر View>Antialias $$$$. وبذلك تكون قد عرفت كيف تكتب بـاللغة العربية في برنامج فلاش . وهله الطبقات1 في فلاش mx :- 5 - سنقوم الآن بتحسين جودة النص . من القائمة الرئيسية لبرنامج فلاش اختر View>Antialias $$$$. وبذلك تكون قد عرفت كيف تكتب بـاللغة العربية في برنامج فلاش . وهله الطبقات1 في فلاش mx :-
إن استخدام الطبقات مهم جداً في فلاش لتنظيم العمل الفني ، وعندما تقوم
بتحرير العناصر على الطبقة ، فإن عمليات التحرير التي تجريها لا تؤثر على
العناصر الموجودة على الطبقات الأخرى ، كل طبقة تنشئها لها شريط الوقت
الخاص  أنواع الطبقات: أنواع الطبقات:
هناك أربعة أنواع للطبقات وهي: (الطبقة العادية ـ الطبقة القناع ـ الطبقة
الدليلية ـ طبقة المجلد) حيث سنقوم بشرحها بالتفصيل مع الأمثلة إن لزم
الأمر: أولاً- الطبقة العادية:
تفيد تلك الطبقة فقط في فصل العناصر عن بعضها فعند رسم عنصرين متداخلين
على نفس الطبقة يصبحان شكل واحد لذلك يفضل عند رسم أي عنصر أن يتم رسمه
ضمن طبقة منفصلة, ويمكن تغيير اسم أي طبقة عن طريق النقر المزدوج على
الاسم, ويمكن أيضا تعديل خصائص تلك الطبقة أو تحويلها لطبقة دليلية أو
قناع من خلال النقر بالزر الأيمن على الطبقة واختيار الأمر Properties  ثانياً- الطبقة الدليلية: ثانياً- الطبقة الدليلية:
نقوم بإنشاء الطبقات الدليلية لاستخدامها كمرجع عند محاذاة وضبط مواضع
العناصر ضمن الأفلام وطبقات دليل الحركة لإنشاء المسار الذي تتبعه العناصر
أثناء حركتها ((مع العلم أن كل ما يرسم أو يكتب ضمن الطبقة الدليلية لا
يظهر عند عرض الفيلم)), وكمثال على ذلك نفترض أننا سنقوم برسم كرة
وتحريكها بمسارات عشوائية فتكون الخطوات:
1. نقوم برسم الكرة ونحددها بالماوس بالنقر المزدوج لتحديد لون الملء
والإطار معاً ثم نحولها إلى رمز من خلال الضغط على الزر F8 واختيار
Graphic. 2. ندرج إطار مفتاحي عند الإطار30 نحدد طبقة العمل ثم نضغط على زر إضافة طبقة دليلية يجب أن يكون شريط الزمن والطبقات 
ثالثـأ :- نحدد الإطار رقم1 من الطبقة الدليلية وباستخدام قلم الرصاص نقوم
برسم خط لا على التعين حيث سيكون ذلك الخط هو المسار الذي ستسير عليه
الكرة أثناء العرض وليكن الخط  رأبعـآ‘َ :- رأبعـآ‘َ :-
نقوم الآن بتفعيل ميزة القفز إلى الدلائل اختر أمر دلائل الرسم guides من
قائمة أمر العرض view ، ثم اختر أمر القفز إلى الدلائل snap to guides,
ننتقل الآن إلى الطبقة الرئيسية ونحدد الإطار رقم1 ثم نقوم بسحب الكرة إلى
رأس الخيط وعند الإطار رقم30 نسحب الكرة إلى رأس الخيط المقابل بحيث يجب
في الحالتين أن تظهر قرب الماوس دائرة سوداء تدل على ارتباط الدائرة
بالخيط, الآن نضيف الحركة من خلال النقر بز الماوس الأيمن واختيار الأمر
Create Motion Tween, ثم ننفيذ الفيلم بالضغط على Ctrl+Enter يكون العرض
متحركاً * التغير البيني للأشكال ( تأثير المورفنج ) أولاً- الطريقة العادية . .
نختار أداة النص ونقوم بكتابة الرقم1 في منطقة الرسم ثم نقوم بتكبيرة
ليشغل ثلثي منطقة الرسم من خلال الأداة عن طريق سحب مقابض التحجيم مع
استمرار الضغط على مفتاح Shift من أن يكون التحجيم متوازي والمحافظة على
الشكل, ثم نقوم بكسر العناصر من خلال الأمر Break Apart من قائمة Modify.
2. عند الإطار15 ننقر عليه بالماوس ثم نضغط F6 لإضافة إطار مفتاحي ثم نضغط
الزر Delete لحذف الرقم1 ثم نقوم بكتابة الرقم2 ونجري عليه نفس الخطوة
السابقة وكذلك الرقم3 عند الإطار30. 3. الآن وبعد كتابة الأرقام الثلاثة وكسر عناصرها سوف يصبح شريط الزمن عندك 
سوف نقوم الآن بإجراء التغير البيني للأرقام الثلاثة, اختر الإطار رقم
واحد من شريط الزمن ومن لوح Properties نختار الحركة من نوع Shape من
القائمة Tween  ثانياً- طريقة نقاط التحول: ثانياً- طريقة نقاط التحول:
بالعودة إلى المثال السابق عند آخر نقطة وصلنا لها نقوم بإضافة سبعة نقاط
تحول عند الإطار1 من خلال الأمر من القائمة Modify القائمة الفرعية Shape
الخيار Add Shape Hint نفس الخيار لكل نقطة أو من خلال الضغط على
Ctrl+Shift+H, فيظهر عندنا سبعة نقاط لونها أحمر فوق بعضها البعض نقوم
بواسطة الماوس بسحبها إلى زوايا مختلفة 
الآن نذهب إلى الإطار رقم15 ونقوم بسحب النقاط إلى زوايا مختلفة وعند
إلغاء التحديد نلاحظ أنه قد تحول لون النقاط إلى الأخضر والنقاط ضمن
الإطار رقم1 إلى اللون الأصفر ((دائماً يكون لون النقاط صفراء في إطار
البداية وخضراء في إطار النهاية)) ولإظهار نقاط التحويل في حال عدم ظهورها
نفعّل الخيار Show Shape Hints من القائمة View, ونكرر نفس الخطوة السابقة
عند الإطار15 والإطار30  * الطبقات1 في فلاش MX * الطبقات1 في فلاش MX
إن استخدام الطبقات مهم جداً في فلاش لتنظيم العمل الفني ، وعندما تقوم
بتحرير العناصر على الطبقة ، فإن عمليات التحرير التي تجريها لا تؤثر على
العناصر الموجودة على الطبقات الأخرى ، كل طبقة تنشئها لها شريط الوقت
الخاص  أنواع الطبقات: أنواع الطبقات:
هناك أربعة أنواع للطبقات وهي: (الطبقة العادية ـ الطبقة القناع ـ الطبقة
الدليلية ـ طبقة المجلد) حيث سنقوم بشرحها بالتفصيل مع الأمثلة إن لزم
الأمر: أولاً- الطبقة العادية:
تفيد تلك الطبقة فقط في فصل العناصر عن بعضها فعند رسم عنصرين متداخلين
على نفس الطبقة يصبحان شكل واحد لذلك يفضل عند رسم أي عنصر أن يتم رسمه
ضمن طبقة منفصلة, ويمكن تغيير اسم أي طبقة عن طريق النقر المزدوج على
الاسم, ويمكن أيضا تعديل خصائص تلك الطبقة أو تحويلها لطبقة دليلية أو
قناع من خلال النقر بالزر الأيمن على الطبقة واختيار الأمر Properties  ثانياً- الطبقة الدليلية: ثانياً- الطبقة الدليلية:
نقوم بإنشاء الطبقات الدليلية لاستخدامها كمرجع عند محاذاة وضبط مواضع
العناصر ضمن الأفلام وطبقات دليل الحركة لإنشاء المسار الذي تتبعه العناصر
أثناء حركتها ((مع العلم أن كل ما يرسم أو يكتب ضمن الطبقة الدليلية لا
يظهر عند عرض الفيلم)), وكمثال على ذلك نفترض أننا سنقوم برسم كرة
وتحريكها بمسارات عشوائية فتكون الخطوات:
1. نقوم برسم الكرة ونحددها بالماوس بالنقر المزدوج لتحديد لون الملء
والإطار معاً ثم نحولها إلى رمز من خلال الضغط على الزر F8 واختيار
Graphic. 2. ندرج إطار مفتاحي عند الإطار30 نحدد طبقة العمل ثم نضغط على زر إضافة طبقة دليلية يجب أن يكون شريط الزمن والطبقات 
3. نحدد الإطار رقم1 من الطبقة الدليلية وباستخدام قلم الرصاص نقوم برسم
خط لا على التعين حيث سيكون ذلك الخط هو المسار الذي ستسير عليه الكرة
أثناء العرض وليكن 
4. نقوم الآن بتفعيل ميزة القفز إلى الدلائل اختر أمر دلائل الرسم guides
من قائمة أمر العرض view ، ثم اختر أمر القفز إلى الدلائل snap to guides,
ننتقل الآن إلى الطبقة الرئيسية ونحدد الإطار رقم1 ثم نقوم بسحب الكرة إلى
رأس الخيط وعند الإطار رقم30 نسحب الكرة إلى رأس الخيط المقابل بحيث يجب
في الحالتين أن تظهر قرب الماوس دائرة سوداء تدل على ارتباط الدائرة
بالخيط, الآن نضيف الحركة من خلال النقر بز الماوس الأيمن واختيار الأمر
Create Motion Tween, ثم ننفيذ الفيلم بالضغط على Ctrl+Enter يكون العرض
المطلوب . 7- الطبقات2 في فلاش MX ثالثاً- طبقة القناع:
هذا النوع من الطبقات مفيد جداً لعمل الخدع والأعمال الفنية حيث يتم وضع
طبقة القناع فوق طبقة أو عدة طبقات أخرى لإخفاء أو إظهار أجزاء معينة من
تلك الطبقة, فالمناطق المملوءة من طبقة القناع هي فقط التي ستظهر من
الطبقة المقنعة, وتكون دائماً طبقة القناع فوق الطبقة المقنعة, وسنقوم
بشرح مثال بسيط عن ذلك خطواته هي:
1. نحتاج إلى طبقتين الأولى للكتابة عليها والثانية لجعلها قناع, نقوم
بإضافة طبقة ثانية من خلال الضغط على زر إضافة طبقة الأولى نسميها الكرة
بالنقر المزدوج على اسمها والثانية نسميها كتابة.
2. نختار طبقة الكتابة وعند الإطار1 باختيار أداة الكتابة نكتب النص وليكن
Pleas 1 Moment ونكبره حتى يشغل معظم مساحة الرسم ثم نحوله إلى رمز بالضغط
على زر F8 من نوع Graphic ثم نقوم بإضافة إطار مفتاحي عند الإطار25 بالضغط
على الزرF6.
3. الآن ننتقل إلى الطبقة الكرة نحددها بالنقر عليها وعند الإطار1 نقوم
برسم الكرة عند بداية النص حيث لا يهم لون التعبئة لأنه لا يظهر عند العرض
كما ذكرنا سابقاً, ثم نحول الكرة إلى رمز بالضغط على زر F8 من نوع Graphic
ثم نقوم بإضافة إطار مفتاحي عند الإطار25 بالضغط على الزرF6 نحرك الكرة
بواسطة الماوس إلى نهاية النص.
4. نقوم الآن بإضافة الحركة إلى الكرة حيث نضغط على الإطار الأول من طبقة
الكرة بالزر الأيمن للماوس ونختار الأمرCraete Motion Tween . 5. الآن نقوم بإضافة القناع لطبقة الكرة بالضغط عليها بزر الماوس الأيمن واختيار الأمر Mask وبذلك يتغير رمز الطبقة  . الآن نقوم باختبار الفيلم بالضغط على Ctrl+Enter يكون العرضالمطلوب . ملاحظة: يمكن معاينة المشهد من شاشة الرسم من خلال تأمين طبقة القناع والطبقة المقنعة والتنفيذ بالضغط على زر Enter. . الآن نقوم باختبار الفيلم بالضغط على Ctrl+Enter يكون العرضالمطلوب . ملاحظة: يمكن معاينة المشهد من شاشة الرسم من خلال تأمين طبقة القناع والطبقة المقنعة والتنفيذ بالضغط على زر Enter.
ـ سنقوم الآن بشرح مثال آخر عن تطبيقات طبقة القناع نظراً لأهميتها
البالغة في جميع الأعمال الفنية, وفكرة مثالنا هي بسيطة جداً حيث تدور حول
فكرة كتابة نص وتكبيره وبالتالي تغير الألوان ضمنه باستمرار وخطوات الدرس
هي: 1. ننشئ طبقتين الأولى طبقة قناع نسميها $$$$ والثانية مقنعة نسميها Colors . 2. نختار طبقة Colors ونقوم برسم مستطيل ونلونه بألوان عشوائية حسب الرغبة مثلاً كما في الشكل رقم  ونضيف إطار مفتاحي لنفس الطبقة عند الإطار45 بالضغط على مفتاح F6 ثم نقوم بتأمين تلك الطبقة لسلامتها: ونضيف إطار مفتاحي لنفس الطبقة عند الإطار45 بالضغط على مفتاح F6 ثم نقوم بتأمين تلك الطبقة لسلامتها: 
3. الآن نختار الطبقة $$$$ ونقوم بكتابة نص وليكن COLOR ثم نحوله إلى رمز
بالضغط على مفتاح F8 من نوع Graphic ونسحبها بواسطة الماوس إلى فوق نافذة
الرسم, ثم نضيف إطار مفتاحي أيضا عند الإطار45 بالضغط على مفتاح F6 ثم
نسحب النص إلى أسفل نافذة الرسم. 4. نقوم بإضافة الحركة للنص عن طريق النقر بالماوس بالزر الأيمن على الإطار1 لطبقة $$$$ ونختار الأمرCraete Motion Tween . 5. الآن نقوم بإضافة القناع لطبقة $$$$ بالضغط عليها بزر الماوس الأيمن واختيار الأمر Mask وبذلك يتغير رمز الطبقة  6. الآن نقوم باختبار الفيلم بالضغط على Ctrl+Enter يكون العرض المطلوب . ثانياً- الطبقة المجلد: فائدتها فقط هي تصنيف الطبقات ضمن مجلد ليسهل الوصول إليها وهي ميزة من مزايا Flash MX الجديدة. 6. الآن نقوم باختبار الفيلم بالضغط على Ctrl+Enter يكون العرض المطلوب . ثانياً- الطبقة المجلد: فائدتها فقط هي تصنيف الطبقات ضمن مجلد ليسهل الوصول إليها وهي ميزة من مزايا Flash MX الجديدة. | |
|   | | مشاغب فى الاحلام
مشرف
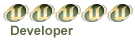

العمر : 35
 عدد المساهمات : 1838 عدد المساهمات : 1838
نقاط : 2716
تاريخ الميلاد : 01/01/1989
تاريخ التسجيل : 05/06/2010
المزاج : اتلحس من النت
 |  موضوع: رد: شرح الفلاش سويتش فلاش mx شرح كامل مع الصور موضوع: رد: شرح الفلاش سويتش فلاش mx شرح كامل مع الصور  1/7/2010, 10:06 am 1/7/2010, 10:06 am | |
| * إدراج ملف الفلاش في صفحة ويب :-
إن إدراج فيلم الفلاش في صفحة ويب يعتبر من الأمور المهمة جداً , حيث أن
الفلاش أصبح يستخدم وبشكل كبير من أجل إضافة التأثيرات الحركية والجمالية
في موقع الانترنيت إضافة إلى الأكشن سكريبت وما تعطيه من إمكانيات تقنية
... ولذلك فإن تعلم هذا الأمر يعتبر من الأمور الأساسية وهذا الأمر بسيط
جداً وهو ينقسم إلى قسمين إدراج ملف الفلاش عن طريق فرونت بيج وإدراجه عن
طريقة لغة html .... أدراج ملف الفلاش في الفرونت بيج : 1 - قم بعمل فيلم فلاش .
2 - من القائمة الرئيسية للفلاش أختر File>Export Movie احفظ الملف في
القرص الصلب باسم sadaa على سبيل المثال وبصيغة swf اضغط Save ثم OK ثم OK
مرة أخرى .
لاحظ بأن البرنامج قد قام بتصدير الفيلم على هيئة Flash Player باسم
sadaa.swf الملفات ذات الامتداد swf هي التي يمكن أن تدرج في صفحات الويب
وتعرض في الإنترنت .
3 - الآن نقوم بفتح برنامج الفرونت بيج ثم نفتح الصفحة اللي سنصدر العمل
إليها ثم نختار من القائمة الرئيسة insert > web component >
advansed > Plug-in أما بالنسبة لمستخدم فرونت بيج باللغة العربية يختار من القائمة الرئيسية إدراج > مكون ويب > عناصر تحكم متقدمة > توصيل 
4 -الآن فتح لنا مربع حوار نقوم بتحديد الملف الذي سندرجه في الفرونت بيج
وذلك بالضغط على Browser ثم نختار الملف المطلوب ثم OK بعد ذلك قم بتحديد
أبعاد الفيلم من طول وعرض وهاد كل شيء في الفرونت بيج ....  إدراج ملف الفلاش عن طريق لغة html : طبعاً أولاً عليك القيام بالعمليتين السابقتين 1 , 2 حتى تقوم بحفظ الملف بصيغة swf . <embed width="550" height="400" src="http://www.sadaagroup.com/sadaa.swf" type="application/x-shockwave-flash"> إدراج ملف الفلاش عن طريق لغة html : طبعاً أولاً عليك القيام بالعمليتين السابقتين 1 , 2 حتى تقوم بحفظ الملف بصيغة swf . <embed width="550" height="400" src="http://www.sadaagroup.com/sadaa.swf" type="application/x-shockwave-flash">
انسخ الكود أعلاه وألصقه في المكان الذي تريد أن تدرج فيه الفيلم في صفحة
الويب , لا تنسى تغير وصلة الملف لتتلاءم مع عنوان موقعك الشخصي والمجلد
الذي نقلت إليه ملف الفلاش إضافة إلى أبعاد فيلم الفلاش الخاص بك حيث أننا
هنا وضعنا الأبعاد الافتراضية وهي 400 * 550 بكسل ( لا تنسى الأبعاد
بالبكسل ) . وهكذا تعلمت كيف تدرج فيلم فلاش في صفحة ويب وقد لاحظت أن هذا الأمر بغاية السهولة وخاصة إذا تم في فرونت بيج ... 11- التعامل مع الأصوات في فلاش
إحدى المزايا التي يتمتع بها برنامج فلاش ويدعمها بقوة هي إمكانية إضافة
الأصوات للأفلام حيث يتعامل فلاش مع نوعين من الأصوات ( أصوات الأحداث,
الأصوات المتدفقة) : 1ـ حيث تستخدم أصوات الأحداث للتركيز على أحداث معينة في الرسم ولا تعمل حتى يحمل الموقع والصوت بالكامل .
2ـ أما الأصوات المتدفقة فتعمل مع عرض الرسم المتحرك وعند انتهاء عرض
الرسم يتوقف الصوت فوراً حيث يحمل الصوت على دفقات وهذا النوع من الأصوات
هو الأنسب لتصميم مواقع الإنترنت ولا انصح باستخدام الخيار Loop مع
الأصوات المتدفقة الذي سوف نتعرف عليه لاحقاً ولإضافة صوت متدفق من خلال
اللوح Properties نجعل خيار المزامنة Sync = Stream .
ـ ولاستيراد الصوت إلى فلاش من قائمة File نختار الأمر Import ونبحث على
الملف المطلوب من نوع wav أو أي صيغة أخرى للصوت ثم نضغط Open, ويتم عرض
الملف الصوتي ضمن المكتبة التي يمكن إظهارها من خلال الضغط على Ctrl+l
ويضاف إلى اللوح Properties ضمن قسم Sounds لإضافته إلى الفيلم فيما بعد,
ويفضل وضع كل صوت على طبقة منفصلة. لانتقاء الصوت من مكتبة الأصوات: 1. اختر أمر المكتبات المشتركة Common Libraries من قائمة window ثم اختر الأصوات sounds  2. انتق الصوت عن طريق النقر على اسمه . 3. استمع للصوت عن طريق النقر على زر التشغيل ply ضمن نافذة المكتبة . 2. انتق الصوت عن طريق النقر على اسمه . 3. استمع للصوت عن طريق النقر على زر التشغيل ply ضمن نافذة المكتبة .
4. أضف الصوت إلى الفيلم عن طريق سحبه من مكتبة الأصوات إلى منطقة العمل
بعد تحديد الإطار الذي تريد عنده إضافة الصوت نضيف إطار مفتاحي فارغ عن
طريق الضغط على مفتاح F5.
5. عندما تقوم بتعيين الصوت يظهر الشكل المتموج للصوت ضمن الإطار المفتاحي
ثم يمتد عبر شريط الوقت ليغطي العدد الدقيق من الأطر التي سينطلق الصوت
عبرها  حيث يمكن تشغيل أصوات مختلفة في وقت واحد من خلال الإدراج ضمن إطارات متعددة كم في الشكل السابق . لتحرير ملف الصوت: من لوح Properties قسم Sounds نختار الصوت المطلوب بعد استيراده نضغط على زر Edit تظهر لنا نافذة Edit Envelope حيث يمكن تشغيل أصوات مختلفة في وقت واحد من خلال الإدراج ضمن إطارات متعددة كم في الشكل السابق . لتحرير ملف الصوت: من لوح Properties قسم Sounds نختار الصوت المطلوب بعد استيراده نضغط على زر Edit تظهر لنا نافذة Edit Envelope 
ثم من خلال القائمة Effect نغير التأثير أو من نقاط التحكم عن طريق السحب
بالماوس تستطيع إضافة العدد الذي تريده من مقابض التحكم لإنشاء التأثير
الذي تريده  لتغيير إعدادات تصدير الصوت: 1. اختر أمر المكتبة library من قائمة window لفتح لوح مكتبة المستند . 2. حدد الصوت الذي تريد تغيير إعدادات تصديره . 3. أنقر على زر الخيارات options ثم اختر properties يظهر مربع حوار خصائص الصوت لتغيير إعدادات تصدير الصوت: 1. اختر أمر المكتبة library من قائمة window لفتح لوح مكتبة المستند . 2. حدد الصوت الذي تريد تغيير إعدادات تصديره . 3. أنقر على زر الخيارات options ثم اختر properties يظهر مربع حوار خصائص الصوت 
4. أنقر على المثلث الموجود في الطرف الأيمن من قائمة الضغط compression ،
ثم انتق أحد أساليب الضغط من القائمة ويفضل ضغط الصوت لصيغ MP3 في مناسبة
جداً للإنترنت . 5. انتق إعدادات التصدير المناسبة . 6. اضغط على زر الاختبار test للاستماع إلى الصوت . 7. إذا كانت جودة الصوت مقبولة ، أنقر موافق ok لتطبيق مفعول الإعدادات الجديدة . * التعامل مع الأزرار1
سنقوم أولاً بتعلم كيفية إنشاء زر متغير ثم كيفية ربط ذلك الزر بحدث معين
من لوح Actions أو عن طريق استخدام أزرار جاهزة من المكتبة المشتركة
Common Libraries. إنشاء زر متغير: لإنشاء زر متغير نتبع الخطوات التالية:
1. بعد فتح مشروع جديد وتجهيز أبعاده حسب المطلوب نقوم بإدراج رمز جديد من
نوع Graphic من قائمة Insert نختار الأمر New Symbol ونسميه باسم Static
ثم نقوم برسم زر أياً كان شكله مثلاً دائرة مجوفة  ثم نقوم بالانتقال إلى المشهد الحالي بالضغط على زر Scene1 وبذلك نكون قد حفظنا الرمز ضمن مكتبة المشروع. 2. الآن نقوم برسم التوهج للزر أثناء مرور الماوس من فوقه عن طريق إدارج رمز كما في السابق ولكن نسميه Spinner ثم نقوم بالانتقال إلى المشهد الحالي بالضغط على زر Scene1 وبذلك نكون قد حفظنا الرمز ضمن مكتبة المشروع. 2. الآن نقوم برسم التوهج للزر أثناء مرور الماوس من فوقه عن طريق إدارج رمز كما في السابق ولكن نسميه Spinner  ثم نقوم بالانتقال إلى المشهد الحالي بالضغط على زر Scene1 وبذلك نكون قد حفظنا الرمز ضمن مكتبة المشروع. ثم نقوم بالانتقال إلى المشهد الحالي بالضغط على زر Scene1 وبذلك نكون قد حفظنا الرمز ضمن مكتبة المشروع.
3. الآن نقوم بإنشاء لقطة سينمائية لحالة التوهج للزر عن إدراج رمز ولكن
من نوع Movie Clip باسم Spinner Movie نفتح لنا النافذة الخاصة لإنشاء
اللقطة السينمائية حيث نقوم بفتح نافذة المكتبة عن طريق الضغط على Ctrl+l
ونختار رمز التوهج Spinner ونقوم بسحبه إلى نافذة اللقطة السينمائية عن
طريق الماوس ونحاول توسيطة عند إشارة + ثم نقوم بإضافة إطار مفتاحي عند
الإطار10عن طريق الزر F6 ونضيف الحركة للرمز عن طريق النقر بالزر الأيمن
للماوس عند الإطار1 ونختار الأمر Create Motion Tween وعند الإطار10 نحدد
الرمز ونقوم بتدويره ربع دورة من خلال أداة التحجيم من خارج الإطار عندما
يصبح شكل الماوس دائري نقوم بالتدوير وبذلك نكون قد أنهينا لقطة التوهج
ننتقل إلى المشهد Scene1 .
4. سوف نقوم الآن بإنشاء الزر المتغير وذلك عن طريق إدراج رمز من نوع
Button من قائمة Insert نختار الأمر New Symbol ونسميه Button  بذلك يتم فتح نافذة تحرير الزر ويكون في شريط الزمن أربع أطر نقوم بشرح مبسط عن كل إطار, الحالات أربعة للأزرار: ـ حالة Up: غير منضغط ولا يكون مؤشر الماوس فرقه. ـ حالة Over: تحدد الشكل الذي سيظهر عليه الزر عندما يكون مؤشر الماوس فوق المنطقة النشطة الخاصة بالزر. ـ حالة Down: تحدد شكل الزر عندما يكون منضغطاً للأسفل. بذلك يتم فتح نافذة تحرير الزر ويكون في شريط الزمن أربع أطر نقوم بشرح مبسط عن كل إطار, الحالات أربعة للأزرار: ـ حالة Up: غير منضغط ولا يكون مؤشر الماوس فرقه. ـ حالة Over: تحدد الشكل الذي سيظهر عليه الزر عندما يكون مؤشر الماوس فوق المنطقة النشطة الخاصة بالزر. ـ حالة Down: تحدد شكل الزر عندما يكون منضغطاً للأسفل.
ـ حالة Hit: تشير إلى المنطقة النشطة للزر المحدد ويجب أن يكون الشكل أكبر
من باقي الأشكال ليتم تضمين باقي الأشكال فيها وعلى كل حال لن تكون تلك
المنطقة مرئية في الفيلم النهائي, وإذا لم نحدد تلك المنطقة فإن فلاش
يستخدم صورة الإطار Up لإطار Hit.
5. نختار الإطارUp عن طريق الماوس ثم نفتح نافذة المكتبة ونسحب الرمز
Static إلى نافذة تحرير الزر ونحاول توسيطة ثم نضيف أطر مفتاحية عند كل
إطار عن طريق الزر F6, وعند الإطار Over نقوم بسحب اللقطة السينمائية
Spinner Movie ونحاول توسيطها, وعند الإطار Down نقوم بقلب الزر لإعطاء
حالة الإنضغاط للزر عن طريق أداة التحجيم نقوم بتدوير الدائرة نصف دورة
ويمكن إضافة صوت من المكتبة المشتركة كما شرحنا في الدرس السابق عن طريق
سحبه ووضعه ضمن إطار Down أيضاً, وبذلك تصبح نافذة تحرير الزر 
وبهذا نكون قد أنهينا الدرس نخرج الآن إلى المشهد Scene1 ثم نقوم بمعاينة
العمل بالضغط على Ctrl+Enter بعد ذلك نضع مؤشر الماوس على الشكل الظاهر
تتبين الحركه . سنتعلم في الدرس القادم كيفية استخدام أزرار المكتبات المشتركة وكيفية ربط الأحداث إليها......... 13- التعامل مع الأزرار2 إضافة الأزرار عن طريق المكاتب المشتركة:
ولشرح تلك الفكرة سنستعين بالدرس الرابع (حركة كرة السلة) من الدروس لنضع
الزر لإعادة المشهد راجع الدرس الرابع ثم أكمل معنا هذا الدرس:
1. بعد ما نفتح الدرس الرابع نقوم بتحديد الإطار رقم35 من طبقة حركة الكرة
ثم نضغط بالزر الأيمن عليه ونختار من القائمة المنسدله ونختار الأمر
Actions, الآن يظهر أمامنا مربع الاكشن لكي نضيف الاكشن على الإطار رقم 35
نضغط على زر + ونختار من القائمة المنبثقة الأمر Actions ثم Movie Control
ثم الأمر Stop  هذه الصورة تم تصغيرها . أضغظ على الشريط الاصفر لعرضها بالكامل. The original image is sized 671x281. هذه الصورة تم تصغيرها . أضغظ على الشريط الاصفر لعرضها بالكامل. The original image is sized 671x281. | This image has been resized. Click this bar to view the full image. The original image is sized 671x281. |
 وبذلك نكون قد انتهينا من إضافة حدث إيقاف الحركة من أجل إضافة الزر لإعادة عرض المشهد. وبذلك نكون قد انتهينا من إضافة حدث إيقاف الحركة من أجل إضافة الزر لإعادة عرض المشهد.
2. الآن سوف نقوم بإضافة الزر للمشهد قبل ذلك نقوم بإضافة طبقة جديدة للزر
من خلال الضغط على الزر ثم نحدد الإطار35 لنفس الطبقة لإضافة إطار مفتاحي
بالضغط على زر F6, الآن نفتح مكتبة الأزرار من القائمة Window القائمة
الفرعية Common Libraries نختار منها الأمر Buttons ونختار من المكتبة احد
الأزرار الموجودة في مكتبة وليكن الزر 
وبتحديد الزر نقوم بسحبه إلى مشهد العمل, بعد إضافة الزر إلى مشهد العمل
نقوم بتصغير حجمة أو تكبيره على حسب الرغبة ووضعه في المكان المناسب في
مسرح العمل.
3. الآن نقوم بإضافة الاكشن على الزر وذلك بتحديد الزر ثم الضغط بالزر
الأيمن عليه ونختار من القائمة المنسدله الأمر Actions بعد الضغط على
الاكشن يظهر لنا مربع الاكشن ثم نضغط على زر + ونختار من القائمة المنبثقة
الأمر Actions ثم Movie Control ثم الأمر GoTo ونجعل الخيارات  ثم نغلق نافذة الاكشن ونقوم بتنفيذ العمل بالضغط على Ctrl+Enter ويظهر امامكم العمل المطلوب . ويمكن أيضاً جعل الزر نشطاً وفعالاً في منطقة الرسم من خلال اختيار الأمر Enabled Simple Buttons من القائمة Control * استيراد الصور النقطية والتعامل معها ثم نغلق نافذة الاكشن ونقوم بتنفيذ العمل بالضغط على Ctrl+Enter ويظهر امامكم العمل المطلوب . ويمكن أيضاً جعل الزر نشطاً وفعالاً في منطقة الرسم من خلال اختيار الأمر Enabled Simple Buttons من القائمة Control * استيراد الصور النقطية والتعامل معها
المعلومات التي يتضمنها بالغة الأهمية فإن فلاش يسمح لك بإنشاء وتحريك
الصور, أيضاً يسمح لك باستيراد ومعالجة الصور النقطية والصور المتجهة التي
تم إنشاؤها في تطبيقات أخرى فمن المستحيل أن نقوم برسم كافة الرسوم التي
نحتاجها وأحياناً نكون مضطرين لاستيراد بعض الصور اللازمة للفيلم, حيث أن
معظم البرامج الرسومية تتعامل مع نوعين من الصور وهي (الصور المتجهة
Vector graphics والصور النقطية Bitmaps ) وسنوضح المصطلحين السابقين بشيء
من الإيجاز وهما:
أولا- الصور المتجهة: هي الصور التي تستخدم الخطوط والمنحيات التي تشكل
المظهر الخارجي للصورة ويتم تحديد اللون من خلال لون خطوط الرسم, ويمكن
تغيير خصائص الخطوط والمنحنيات التي تصف الشكل بدون أن يؤثر ذلك على جودة
المنظر, حيث أن الصور المتجهة تملك خاصية استقلالية الدقة.
ثانياً- الصور النقطية: يتم توصيف الصورة النقطية باستخدام النقاط الملونة
والتي تسمى بيكسل Pixels والتي يتم توزيعها على شبكة, وعند تحرير صورة
نقطية يمكن تغيير البكسلات وليس الخطوط والمنحنيات, إن هذا النوع من الصور
يملك خاصية عدم استقلال الدقة لآن المعلومات التي تصف الصورة مثبتة إلى
شبكة بقياس محدد وبالتالي عند تحرير الصورة النقطية يمكن أن تتغير جودتها.
لاستيراد صورة نقطية إلى فلاش: 1. اختر أمر استيراد Import من قائمة File . 2. ابحث عن الصورة الذي تريد استيراده . 3. أنقر على زر الفتح Open لاستيراد الملف . عند استيراد الصور تظهر في مكتبة المشروع. ـ إن استيراد الصور النقطية يؤدي إلى زيادة حجم الملف التي يمكن تصغير حجمها بطريقتين: أولاً- خيار الضغط من المكتبة من قائمة Options نختار الأمر Bitmap Properties. لتحرير إعدادات تصدير الصورة النقطية: 1. انتق الصورة المستوردة ضمن مكتبة المشروع. 2. افتح قائمة خيارات لوح المكتبة Library Option ثم اختر أمر الخصائص Properties  3. خيار السماح بالنعومة Allow smoothing يكون فعالً بشكل افتراضي وهو يؤدي إلى تطبيق مفعول النعومة على الصورة . 4. انقر على السهم الموجود في الطرف الأيمن من قائمة خيارات الضغط Compression ثم اخترPhoto (JPEG أو Lossless(PNG/GIF . 3. خيار السماح بالنعومة Allow smoothing يكون فعالً بشكل افتراضي وهو يؤدي إلى تطبيق مفعول النعومة على الصورة . 4. انقر على السهم الموجود في الطرف الأيمن من قائمة خيارات الضغط Compression ثم اخترPhoto (JPEG أو Lossless(PNG/GIF .
5. إذا انتقيت خيار الضغط الملائم للصور الفوتوغرافية فسيظهر قسم الجودة
quality ضمن مربع الحوار ، أزل إشارة التحديد من مربع خيار استخدام الجودة
الافتراضية للمستند use ×××××××× default quality . 6. أنقر على زر الاختبار test . يتم تحديث الصورة المصغرة ضمن نافذة المعاينة . ثانياً- تحويلها إلى صورة متجهة نختار الأمر Trace Bitmap من قائمة Modify. لتحويل الصور النقطية إلى عناصر رسومية: 1. حدد الصورة التي تريد تحويلها . 2. اختر أمر تتبع الصورة Trace Bitmap من قائمة أمر المعالجة Modify لفتح مربع حوار تتبع الصورة 
. ضمن حقل نطاق الألوان Color Threshold ، اكتب قيمة تتراوح بين 1 و 500 .
وهذه القيمة هي التي تحدد مدى التقارب اللوني بين البكسلات المتجاورة في
الصورة . 4. ضمن حقل الحد الأدنى Minimum Area ، أكتب قيمة تتراوح بين 1 و 1000 ، وهذه القيمة هي التي تحدد مقدار البكسلات المتجاورة . 5. انتق خياراً من قائمة ملاءمة المنحنى Curve Fit . والخيارين المناسبين لمعظم الحالات Normal , Smooth . 6. انتق خياراً من قائمة نطاق الزاوية Corner Threshold ، هذا الإعداد هو الذي يحدد كيفية قيام فلاش برسم الزوايا . . 7. أنقر موافق Ok لتحويل الصورة إلى عناصر رسومية . يوضع الصورة النقطية الأصلية إلى اليسار ونسختين مستخلصتين إلى اليمين .
ـ وأفضل برنامج لعملة التحويل تلك هو برنامج (فري هاند), مع تجنب تحويل
الصور النقطية المعقدة لعدم وضوحها, ونلاحظ هنا أنه عند تحويل الصورة إلى
رسوم متجهة أننا نستطيع تحرير الصورة وإزالة الأجزاء غير المرغوب بها كما
سنرى في الفقرة التالية. استخدام أمر الكسر والتفريق: الكسر والتفريق Break Apart يعتبر طريقة أخرى من طرق تحويل الصورة النقطية إلى عناصر رسومية قابلة للتحرير . لكسر وتفريق الصورة النقطية: 1. حدد الصورة النقطية التي تريد كسرها وتفريقها .
2. اختر أمر الكسر والتفريق Break Apart من قائمة أمر المعالجة Modify ،
بعد تفعيل الأمر ، يختفي صندوق الإحاطة الذي يحدد أطراف الصورة ، استخدم
معالج العصا السحرية Magic Wand لانتقاء وتحديد المناطق اللونية المختلفة
، أو أداة القطارة لتحويل الصورة النقطية إلى لون داخلي . 3. لانتقاء وتحديد المناطق اللونية المتماثلة بواسطة العصا السحرية قم بكسر وتفريق الصورة نقطية . 4. انتق أداة الحبل lasso ، ثم انقر على magic wand  5. انقر على زر magic wand properties لفتح مربع حوار إعدادات العصا السحرية . 6. ضمن حقل النطاق Threshold ، اكتب قيمة تتراوح بين 0 و 200 وهذه القيمة تحدد مدى التقارب اللوني بين البكسلات المتجاورة . 7. انتق أحد الخيارات من قائمة النعومة Smoothing وهذا الخيار هو الذي يحدد مدى نعومة حواف المنطقة المحددة . 5. انقر على زر magic wand properties لفتح مربع حوار إعدادات العصا السحرية . 6. ضمن حقل النطاق Threshold ، اكتب قيمة تتراوح بين 0 و 200 وهذه القيمة تحدد مدى التقارب اللوني بين البكسلات المتجاورة . 7. انتق أحد الخيارات من قائمة النعومة Smoothing وهذا الخيار هو الذي يحدد مدى نعومة حواف المنطقة المحددة .
8. انقل الأداة نحو منطقة العمل ، لاحظ أن مؤشر الأداة يتحول من مؤشر
الحبل إلى مؤشر العصا السحرية عند دخوله منطقة الصورة النقطية ، اضغط على
مفتاح Shift ثم انقر على المزيد من المناطق اللونية لإضافتها إلى التحديد,
ثم ننقر نقراً مزدوجاً لإغلاق المضلع وبعد تفريغ الصورة يمكن إضافة حد
خارجي للرسم لتغطية النتوءات الحاصلة باختيار لون الحد المناسب باستخدام
أداة زجاجة الحبر أخيرا نقوم بتجميع الجزء المحرر باختيار الأمر Group من قائمة Modify. ولتحويل الصورة النقطية إلى رمز عن طريق الأمر Convert To Symbol من قائمة Insert . لتحويل الصورة النقطية إلى لون داخلي : 1. حدد الصورة النقطية التي تريد استخدامها كعينة للون الداخلي . 2. اختر أمر الكسر والتفريق Break Apart من قائمة Modify . 3. انتق أداة القطارة DROPPER ، ثم انقر على الصورة التي تم كسرها وتفريقها تتحولا أداة القطارة إلى اللون الداخلي.
4. بعد اخذ عينة من الصورة النقطية التي تم كسرها وتفريقها ، احذف الصورة
، وتذكر أن فلاش قد حفظ الصورة الأصلية ضمن مكتبة المستند . لتطبيق مفعول اللون الداخلي المأخوذ من الصورة النقطية مع إمكانية تغير أبعاد الصورة، اتبع أحد الطرق التالية :
ـ بعد إنشاء اللون الداخلي من الصورة النقطية ، قم برسم عنصر ما على مسرح
العمل ، وذلك إما أداة البيضاوي OVAL أو المستطيل rectangle ،يقوم فلاش
بملء العنصر بلون العينة كما في الشكل رقم  . .
ـ بعد إنشاء اللون الداخلي من الصورة النقطية انتق أداة الفرشاة ثم انقل
الأداة نحو منطقة العمل لرسم بعض الضربات اللونية بالفرشاة وبلون النقش
الذي تم استخلاصه من الصورة النقطية . ـ لتعبئة العنصر الموجود باللون الداخلي المستخلص من الصورة النقطية ، أنتق أداة اللون الداخلي ثم انقر على العنصر.  الصورة الأساسية الصورة الأساسية  الصورة بعد تحويلها إلى لون داخلي :s الصورة بعد تحويلها إلى لون داخلي :s
وبذلك نكون قد تعلمنا كيفية التعامل مع الصور النقطية وتحريها والاستفادة
منها في إعطاء الأفلام التي نقوم تصميمها حركة جمالية وفنية باستخدام
الصور النقطية . 15- إنشاء شكل يتبع الماوس
هذا الدرس يضفي على أعمالك أشكالا جمالية في تتبع الماوس باستطاعتك أن
تضيف أي صورة جميلة تلاحق الماوس, وتلخيصا للخطوات.. سنحتاج بداية إلى
إنشاء فيلم متحرك أو Movie clip وهو عبارة عن الشكل الذي سيلاحق الماوس
ضمن مقياس الفيلم. ثم سنقوم بإدراج هذا الفيلم المتحرك في ملف العمل أو
الفيلم الرئيسي Scene, كما يلي:
1. أولا نقوم بإنشاء ملف جديد ونحدد أبعاده ثم نقوم بإعداد الشكل الذي
سيلاحق الماوس, وهذا الشكل قد يكون شعار للشركة أو للموقع الشخصي، أو نص
يعبر عن الدومين نايم للموقع ... الخ. وللتسهيل سنقوم بإنشاء شكل قلب ينبض
ولذلك نختار من قائمة Insert الأمر New Symbol ثم ضع اسما في مستطيل Name
واختر نوعه Movie Clip ثم اضغط OK, ثم نقوم برسم الشكل وإضافة الحركة له
كما تعلمنا في الدروس السابقة  بعد الانتهاء من إنشاء الموفي نقوم بالانتقال إلى المشهد بالضغط على Scene1 . بعد الانتهاء من إنشاء الموفي نقوم بالانتقال إلى المشهد بالضغط على Scene1 .
2. نقوم بفتح نافذة المكتبة بالضغط على زر Ctrl+l ونختار الموفي الذي قمنا
بإنشائه في الخطوه السابقة ونسحبه إلى وسط نافذة الرسم ثم نقوم بالنقر
عليه بواسطة الماوس لتحديده ونختار من لوح Properties ونكتب محل كلمة
frame label اسم لذلك الموفي وليكن Heart 
3. الآن بالزر الأيسر للماوس نضغط على الإطار1 للموفي الذي أدرجناه في
المشهد ونختار الأمر Actions فتظهر لنا نافذة الأكشن ونختار من القائمة
اليسرى الأمر Actions ثم Movie Clip Control ثم startDarg, ونكتب ضمن مربع
Target اسم الموفي الذي قمنا بإنشائه سابقاً وسميناه Heart ونفعل خيار
Lock mouse to center  وبذلك نكون قد انتهينا من الدرس نقوم باختباره بالضغط على Ctrl+Enter كما في الشكل رقم وبذلك نكون قد انتهينا من الدرس نقوم باختباره بالضغط على Ctrl+Enter كما في الشكل رقم  كما ترون يمكن إضافة الكثير من اللقطات السينمائية إلى المشهد حسب الطلب . واخيرٍإٌُ * إنشاء مشهد ما قبل التحميل كما ترون يمكن إضافة الكثير من اللقطات السينمائية إلى المشهد حسب الطلب . واخيرٍإٌُ * إنشاء مشهد ما قبل التحميل
تعتبر ملفات فلاش من نمط الملف التدفقي Streaming الذي يصف الطريقة التي
تتدفق فيها المعطيات من مخدم HTTP إلى حاسب المستثمر وبالتالي قبل عرض أي
رسوم بيانية أو أية عناصر أخرى على الشاشة يجب أن يحمل من الوب كاملاً,
وذلك عائداً لسرعة وصلة الإنترنت بين المخدم والمستثمر, وبشكل عام تكتب
ملفات الفلاش بشكل تتابعي بحيث أن الإطار الأول يكتب أولاً ثم الإطار
الثاني وهكذا حتى يكتمل التحميل وإذا تم العرض قبل انتهاء التحميل فإن
الفيلم سوف يظهر بصورة متقطعة وهنا تأتي أهمية مشهد ما قبل التحميل الذي
يزودنا بعرض شيء ما على الشاشة خلال الزمن اللازم للتحميل ويمكن استخدامه
للدلالة على الزمن الباقي للتحميل, وينصح دائماً باستخدام مشهد ما قبل
التحميل عندما يتجاوز حجم ملف الفلاش /100/ كيلو بايت.
و إعدادات التحميل هي بكل بساطة مجموعة من الإطارات في بداية ملف الفيلم
تعمل بشكل حلقي عند تحميل بقية الفيلم عن طريق الحدث If frame is loaded. خطوات إعداد مشهد ما قبل التحميل: 1. نقوم بإنشاء مشهدين للفيلم:
الأول لإعدادات التحميل والثاني يكون المشهد الرئيسي الذي يحتوي الفيلم
الذي تريد أن تضيف له مشهد ما قبل التحميل (وسنفترض أن المشهد الرئيسي
طوله 45 إيطار).
ونقوم بذلك من خلال فتح نافذة Scene من قائمة Window بعد فتحها نضغط على
زر + لإضافة المشهد الثاني ونقوم بالنقر المزدوج لإعادة تسميتهم شاهد الصوٍرٍهـ :- 
. نغلق الآن نافذة Scene ونكون قد أصبحنا في مشهد Loading كونه المشهد
الأخير الذي كان محدد, ثم نقوم بإنشاء مشهد Loading من عشرة إطارات فتظهر
الحركه امامك بوضوح .
ثم نحدد الإطار1 من ذلك المشهد بالزر الأيمن ونختار الأمر Actions ثم من
تلك نافذة نختار من Deprecated الأمر Actions ثم نختار الحدث If frame is
loaded ونقوم بوضع الإعدادات  | This image has been resized. Click this bar to view the full image. The original image is sized 626x292. |

وقبل أن نغلق نافذة Actions نضيف أيضا حدث goto من خلال Actions ثم الأمر
Movie Control نحدد أيضاً الخيار Scene إلى Basic ولكن Frame نضعه يساوي1.
3. في مشهد loading أيضاً نحدد الإطار10 ونعود إلى نافذة Actions ونضغط
على زر + ونختار أيضا حدث goto من خلال Actions ثم الأمر Movie Control ,
نحدد الخيار Scene إلى loading ومن Frame نضعه يساوي 1  4 - نقوم باختبار ما قمنا به من خلال الضغط على الزر Ctrl+Enter وهكذا نكون قد تعلمنا إنشاء مشهد ما قبل التحميل . في دروس قادمة إنشاء الله سوف نتعلم خطوات متقدمة من إنشاء مشهد ما قبل التحميل ..... راجين من الله التوفيق. 17- إنشاء سكرول بار 4 - نقوم باختبار ما قمنا به من خلال الضغط على الزر Ctrl+Enter وهكذا نكون قد تعلمنا إنشاء مشهد ما قبل التحميل . في دروس قادمة إنشاء الله سوف نتعلم خطوات متقدمة من إنشاء مشهد ما قبل التحميل ..... راجين من الله التوفيق. 17- إنشاء سكرول بار
كما قلنا سابقاً من أهم المزايا الجديدة في برنامج فلاش MX هو إضافة لوح
Components الشكل ( 1 - 17 ) , وفي هذا الدرس ستتعلم استخدام أحد العناصر
المتواجدة في هذا اللوح ....  اختر أداة النص اختر أداة النص  ومن ثم حول نوعية النص إلى Dynamic $$$$ ومن ثم حول نوعية النص إلى Dynamic $$$$  اكتب ما تريده في في مربع النص , ومن ثم من لوح Components اختر الكومبونينت ScrollBar وثم اسحبه إلى يمين النص . وٍهاد كل شي . تـحيـاتي لكـم اكتب ما تريده في في مربع النص , ومن ثم من لوح Components اختر الكومبونينت ScrollBar وثم اسحبه إلى يمين النص . وٍهاد كل شي . تـحيـاتي لكـم  | |
|   | | | | شرح الفلاش سويتش فلاش mx شرح كامل مع الصور |  |
|
مواضيع مماثلة |  |
|
| | صلاحيات هذا المنتدى: | لاتستطيع الرد على المواضيع في هذا المنتدى
| |
| |
| | أفضل 10 أعضاء في هذا المنتدى | |
| المواضيع الأخيرة | » حصرياً على عرب سيد برنامج التحميل الاول فى العالم Internet Download Manager 6.02 beta على اكثر من سيرفر 11/12/2014, 10:09 am من طرف المحروم من شوفتكم » تصميمات psd للاستوديوهات رائعة stock image 4/3/2014, 10:55 pm من طرف مفلح بدر » لمن تهدى الورده؟؟؟؟؟؟ 27/10/2013, 4:40 am من طرف قطرةالندى2 » ررررجعت من تاااني 14/10/2013, 8:33 am من طرف قطرةالندى2 » تحميل خلفيات جرافكس اسطوارية عالم الكرتون الصور مرفوعة على اكثر من سيرفر 30/7/2013, 4:23 am من طرف جميل العبسي » ياجماعة الي مهموم أو جواه حزن  31/1/2012, 5:41 am من طرف M_GAMAL 7» مشكلة الشبكه وجهاز الفرح فى تلبانه 18/1/2012, 9:08 pm من طرف M_GAMAL 7» صور مسيرة شباب تلبانة احتفالا برحيل مبارك 18/1/2012, 9:07 pm من طرف M_GAMAL 7» العميد خالد حماد مرشحا لمجلس الشعب 2011 م  10/12/2011, 1:13 am من طرف حماده مخلص » أعمال العشر الأواخر من رمضان 22/8/2011, 7:06 am من طرف علاء الحارون » فقه الصحه في رمضان 22/8/2011, 7:02 am من طرف علاء الحارون » حمدين صباحي 19/8/2011, 9:01 am من طرف M_GAMAL 7» اخر الاخبار\ متجدد يوميا 18/8/2011, 12:33 am من طرف M_GAMAL 7» مطلوب عمالة فى الكويت 17/8/2011, 2:34 pm من طرف متولى جمال» فورا للكويت وقطر على تلبانه اليوم وبس 17/8/2011, 2:07 am من طرف متولى جمال» سجل حضورك اليومي ب الصلاة علي النبي 15/8/2011, 9:25 pm من طرف M_GAMAL 7» اسماء الموافقين على حل مجلس مركز الشباب 15/8/2011, 8:56 pm من طرف الشيخ أحمد عبد النبي » ماذا يحدث؟؟؟؟؟؟؟؟؟؟؟؟؟؟؟ 15/8/2011, 8:50 pm من طرف الشيخ أحمد عبد النبي » سجل حضورك اليومى بنطق الشهادتين 28/6/2011, 2:43 am من طرف بوفون » للكويت فورا انسات للعمل فى السكرتاريه والاداره 27/6/2011, 4:04 pm من طرف متولى جمال» ترشيحات كرسى الاعتراف 5/6/2011, 11:43 pm من طرف نجم الجيل » بشرى لكل الصيادله وظائف فى السعوديه  5/6/2011, 7:07 pm من طرف abotork_17» اسلوبك.......... 3/6/2011, 7:35 pm من طرف M_GAMAL 7» كن راضي بحكم الله ..... لا تعترض  2/6/2011, 10:08 pm من طرف بوفون » ابنائنا وبناتنا على الشات 2/6/2011, 2:09 pm من طرف مصرية » تلباني مغترب في زمن المصلحه قصدي اللي كان زمن الصداقه 29/5/2011, 5:17 am من طرف بوفون » سجل حضورك بذكر اسم من اسماء الله 29/5/2011, 3:00 am من طرف بوفون » وظائف فى الخليج للشباب والفتيات على تلبانه اليوم وبس 20/5/2011, 1:56 am من طرف بوفون » بعد تنازلها عن جميع ممتلكاتها للدولة جهاز الكسب غير المشروع في مصر يُفرج عن سوزان مبارك 18/5/2011, 12:09 am من طرف M_GAMAL 7» حبس ''عبير'' بطلة فتنة إمبابة 15 يوما على ذمة التحقيقات  13/5/2011, 6:55 am من طرف M_GAMAL 7 |
 |
 |
 |
 |
" وربما جاء يوم نجلس فيه معاً لا لكي
نتفاخر
ونتباهى، ولكن لكي نتذكر وندرس ونعلم
أولادنا وأحفادنا جيلاً بعد جيل، قصة
الكفاح
ومشاقة، مرارة الهزيمة وآلامها، وحلاوة
النصروآماله. نعم سوف يجئ يوم نجلس
فيه
لنقص ونروى ماذا فعل كل منا في موقعه ... وكيف
حمل كل منا أمانته وأدى دوره،
كيف خرج
الأبطال من هذا الشعب وهذه الأمة في فترة
حالكة ساد فيها الظلام، ليحملوا
مشاعل
النور وليضيئوا الطريق حتى تستطيع أمتهم أن
تعبر الجسر ما بين اليأس والرجاء "
محمد عطيه أبو سيف
شعب 2011
|
| |
للتــــــــــــــــــــــــــــــــــــواصل
telbanaelyoum@yahoo.com
او
m_sly2010@yahoo.com |
|


